

To select audio sources to send out via this virtual audio cable navigate to the Advanced Audio Properties area of OBS. Here you can select Audio Cable A as your “Monitoring Device.” This will allow you to send any audio inside of OBS you would like out via your Audio Cable A. Open the settings area and click the Audio tab. OBS only has one audio output bus that you can use with a virtual audio cable. Next, you can select your headphone output to monitor the audio. You can now set up VoiceMeeter with virtual audio cable A and B. You can also see that it is being used to send audio into your headphones. You can see that VoiceMeeter is being used to connect OBS and Zoom’s audio. Take another look at the connection diagram between OBS and Zoom. In this case, you will eventually choose your headphones. This allows VoiceMeeter to output your audio to any source attached to your computer. You can do this by right clicking the audio speaker in Windows and select “Open Sound Settings.” Then select “Sound Control Panel.” Here you can right click VoiceMeeter and set it as your default device. In order to get VoiceMeeter set up properly, you do need to set it up as your default audio device in Windows sound controls. Select Audio CABLE-B for your speaker and CABLE-A for your microphone.
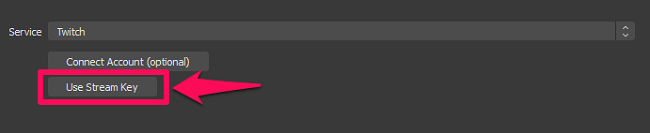
Once you have both audio cables installed you can set them up in Zoom. VoiceMeeter will be used to monitor audio with your headphones. Next, you should download VoiceMeeter if you have a Windows Computer. You will use these to in Zoom for the microphone and speaker options. You need to download the A + B audio cable drivers on your Mac or PC computer. Start by downloading virtual audio cables at. Setting up virtual audio cables to work with Zoom and OBS is a little tricky. Using OBS will allow you to record in a higher quality and do it locally on your harddrive without Zoom’s compression settings. Many people say that the default cloud recordings in Zoom could be better. This is great because you can now record 1080p videos with high bitrates using Zoom. You will then be able to bring in everything happening in Zoom into your OBS production. Then select either Desktop or Window Capture. Click the add source in OBS inside of one of your scenes. To bring your video from Zoom back into OBS you can use a desktop or window capture.


 0 kommentar(er)
0 kommentar(er)
